We have a video tutorial on how to add an icon to your server:
A server icon is an image that appears on the left side of the server name on the Multiplayer list of your Minecraft client.
Although servers do not have a set server icon by default, all Shockbyte servers come with a pre-made icon as shown on the screenshot above. You can change this server icon to your liking.
Before doing so, the image you use must follow these specifications:
- Image size/dimension: 64 pixels by 64 pixels
- File type: .PNG
- Filename: server-icon

After you have prepared the image to use for your server icon, follow the steps below:
- On your Multicraft Panel (https://mc.shockbyte.com), navigate to Files > FTP File Access
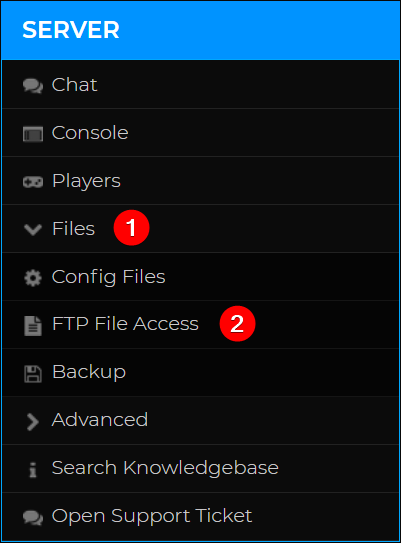
- Log in to the FTP File Manager with your Multicraft password.

- On the left-hand side of the panel, click Upload.

- Select the image you want to use as your server icon from your computer by clicking Choose File.

- Once you have selected the image, click Submit to upload.

- Verify that you have successfully uploaded the server icon, then click Back.

- Restart your server and you're done!

You and everyone who adds your server to their Multiplayer list on the Minecraft client should now be able to see your custom server icon.
If you require any further assistance, please contact our support at: https://shockbyte.com/billing/submitticket.php
