We have a video tutorial on how to access your server directory:
Once your game server from Shockbyte is activated, you'd want to get started in customizing your server based on your preference. This will require that you access your server directory so that you can create, add, and manage your server files and folders.
You can easily access your server files and folders through the Multicraft panel by following the steps below:
- Log in to your Multicraft panel.
Your login information for the panel are the details sent to you via email called Your Game Server Details. You can find a copy of this email by viewing your Emails History.
Your Multicraft password is NOT the same as your client area password.
- On the left sidebar of your server panel, navigate to Files > FTP File Access.

- On the FTP Server Login page, enter your Multicraft panel password, which is the same password used to log into the panel, shown in Step 1. Then click the Login button.

That's it! You will now be able to view and manage the contents of your server directory similar to the one shown below. 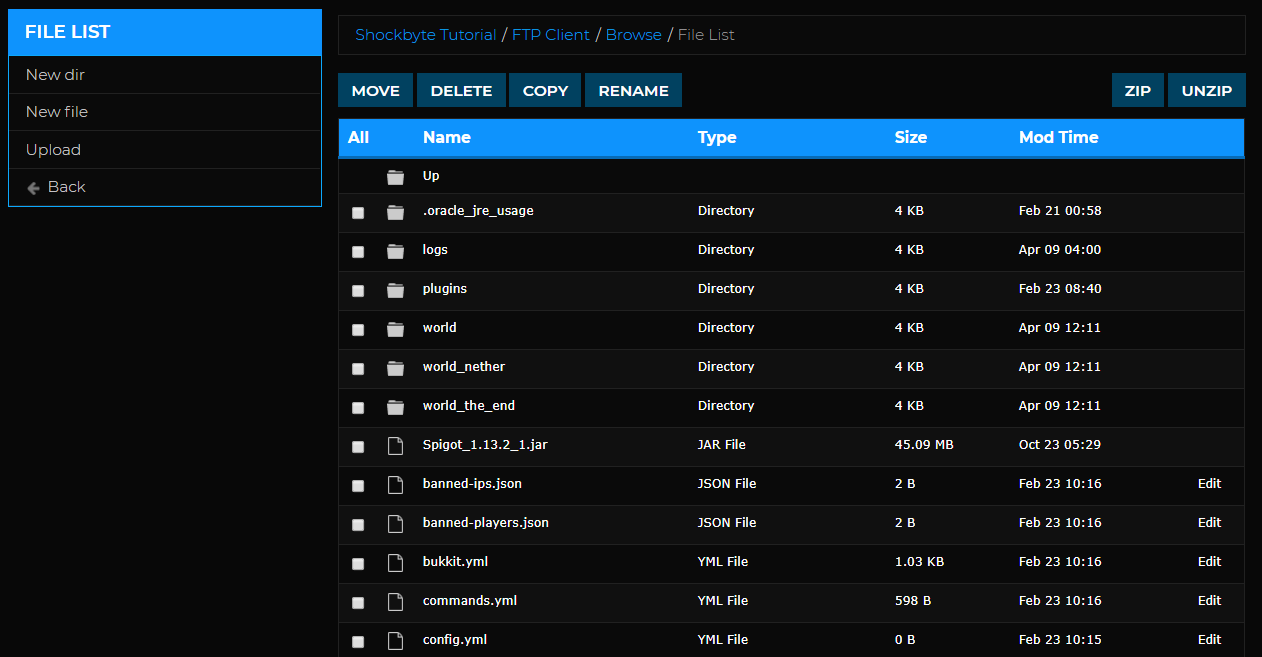
If you think the FTP password you are using is incorrect, you may reset it by following this guide: How to Reset Your Control Panel Password

