Minecraft servers are a fun way to play Minecraft with your friends and other players all over the world. With Shockbyte, running a Minecraft server has never been this easy!
Shockbyte offers server hosting for both Minecraft Java and Bedrock Editions so you can run a server whether you play on a PC, mobile, tablet, console and any other supported devices. Not only that! We also support all server types available for Minecraft, giving you the freedom to choose any server type and version, and can change this any time you want.
If you're ready to kick-start your Minecraft server with Shockbyte, simply follow the guide below:
ORDERING YOUR MINECRAFT SERVER
- From the top navigation menu of Shockbyte's website, click Rent a Minecraft Server.

- On the Minecraft plans page, select a server plan by clicking on Add to Cart directly below your chosen plan.
The right server plan for you will depend on the amount of RAM your server needs to support the amount of players you expect to host, the Server Type you want to run, the type and number of mods or plugins you intend to use, etc. If you're not sure how much RAM you will need, you may read our article here: How much RAM do I need for my Minecraft server?
The plans listed on the page will show recommended slots which is the recommended number of players each plan can support. However, these are simply suggested numbers and you can adjust the number of players you can allow in your server regardless of your plan size. Learn more on player slots here: How many players can I host with my plan?
- On the order page, select your preferred billing cycle. By default, this is set to monthly. However, you may choose to pay for your server renewal on any of our available cycles explained below:
- Monthly : Billed one (1) month after the previous one.
- Quarterly : Billed three (3) months after the previous one.
- Semi-Annually : Billed six (6) months or half a year after the previous one.
- Annually : Billed 12 months or a full year after the previous one.

- Under the Configurable Options section, select your preferred Server Location. If you do not know which location to choose, you may read our guide here: Which server location should I choose?

- Under the Available Addons section, you may also include addons to your server package order by selecting your preferred addons. For Minecraft, these are the available addons to choose from:
- Dedicated IP: Assigns the default Minecraft port to your server. Learn more: How to Get a Dedicated IP (Default Port)
- Server Management: A service wherein a Shockbyte staff sets up your server for you. Learn more: Server Management

- Once you've reviewed the Order Summary, click Continue to checkout.

- If you have a discount code, enter it on the bottom section of the Review & Checkout page and click Validate Code to apply to apply the discount and update your total amount due. If you have successfully applied the coupon or do not have one, click the Checkout button.
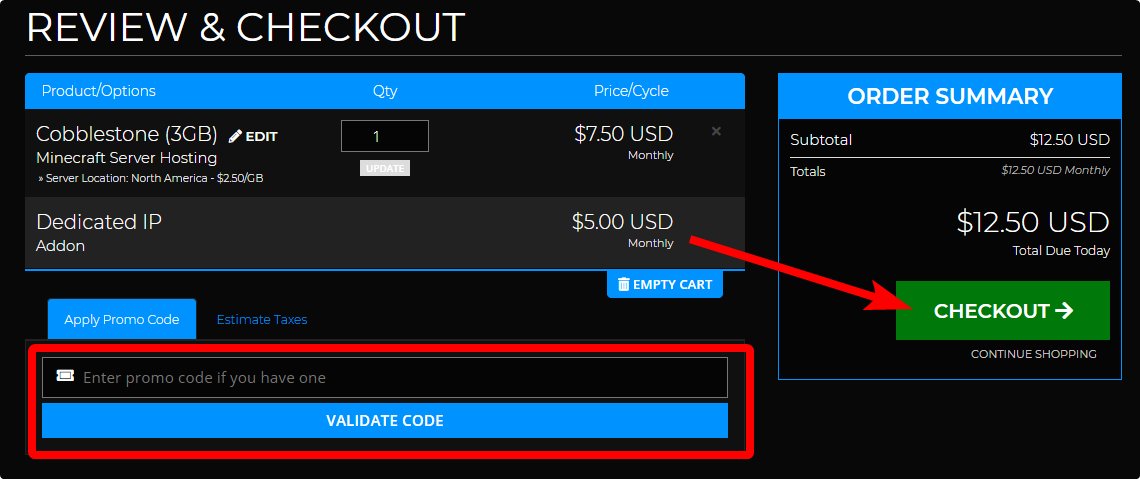
- You will be asked to log in or register on the Checkout page. If you have an account, simply click on the Already Registered button. Otherwise, you may sign up by filling out the registration form or through any of the alternate options shown on the page.

- Once logged in or signed up, scroll to the lower section of the Checkout page to choose your preferred payment method, review and agree to the Terms of Service by ticking the checkbox, complete the captcha, and finally, click Complete Order to checkout and pay for your order.

- Once you've successfully paid for your order, check your registered email's inbox for the email containing your Minecraft Server Details and Multicraft Panel Login Information. You may also find a copy of the same email in the client area: Email History

You can now begin setting up or begin playing on your Minecraft server! Be sure to check out the knowledgebase for other guides and articles:
If you require any further assistance, please contact our support at: https://shockbyte.com/billing/submitticket.php
