You can give a friend or server admin access to manage your server through the Multicraft control panel. However, instead of giving them your own Multicraft login information (username and password), you can give them access through their own user accounts.
Giving Access to Another User
If the user you would like to add does not have a Multicraft account with us, you first need to request for a panel account to be created for them. Create a ticket with the email of the additional user and we will generate a new Multicraft panel account for you. When the panel account is created, you can then follow the steps provided below.
- Request a panel account to be created by providing their email address in a ticket, here.
- On your Multicraft control panel, navigate to Advanced > Users.

- Enter the email of the user in the Username textbox and press the Enter key.
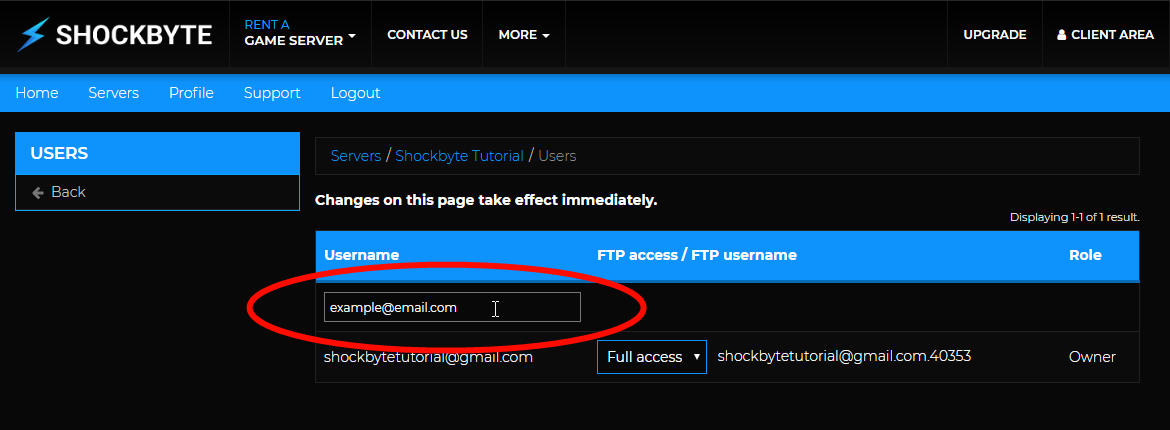
- Set the FTP access permission and Role of the user. Any changes to the options on this page will immediately take effect. For more information on the different Roles and their permissions, refer to this page.

FTP ACCESS OPTIONS
- No Access - The user cannot view any server files at all and cannot log into the built-in FTP file manager in the Multicraft panel (Files > FTP File Access) or an FTP client such as FileZilla.
- Read only - The user can view all server files and folders but will not be able to create, move, rename, modify, delete, upload, or make any changes to the server files.
- Full access -The user can view and perform any and all actions in your entire server directory. This includes but is not limited to creating and uploading, editing, renaming, deleting, and moving all server files and folders.
Once you have selected the FTP access and role, your friend or server admin can then login to the Multicraft panel and manage your server based on the permissions you have granted for them. You can also change the permissions at any time through the same page on your server panel.

