With the introduction of Steam Workshop support for Terraria 1.4, players are now able to browse and download custom worlds from the steam workshop!
Before we get started, you'll need to make sure you have subscribed to the world you want to download on the workshop. You can browse the Terraria workshop for maps here: https://steamcommunity.com/app/105600/workshop/
Finding Downloaded Workshop Maps
Once you have subscribed to a map, and allowed it to download, you will need to locate it in your local files in order to be able to upload it to your server.
- Launch Terraria.
- On the main menu, click the Workshop option.

- Select Import Worlds.

- Select the Import button on the world(s) you want to upload to your server.

- Click Submit.

- Once the world has finished importing, you can close Terraria.
- Navigate to the worlds folder for your Terraria game. It is located at one of the following:
C:\Users\%userprofile%\Documents\My Games\Terraria\Worlds(Windows)~/Library/Application Support/Terraria/Players(Mac)~/.local/share/Terraria/Players(Linux)
- Locate the 2 new
.wldand.wld.bakfiles that have been created by the workshop map. They will not be the same as your world name, so you may need to use the Date Modified option to locate the correct ones.
Uploading the Files to your Server
Now we have located the world files, we must upload them to your server so that you can play it!
- Login to your server's control panel at https://mc.shockbyte.com/.
- Stop your server.
- Navigate to your server's directory using a FTP program. We recommend using FileZilla, and have a helpful guide on it here: https://shockbyte.com/billing/knowledgebase/40/How-to-use-FileZilla-for-FTP-File-Management.html
- Upload your custom world's
.wldfiles to the\worldsfolder in your FTP client. - Return to your control panel and then navigate to Files > Config Files.
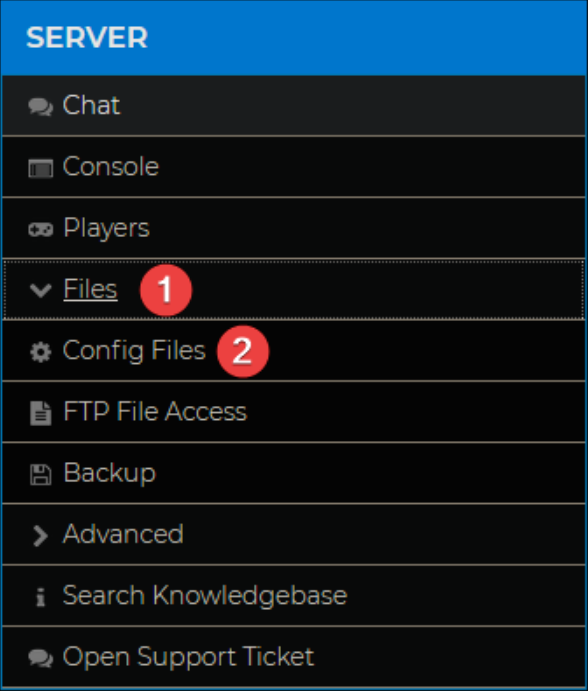
- On the Config Files page, select Terraria Server Settings.

- On the list of different options, change the World Name to be the name of the world you have uploaded.
- Press Save at the bottom of the page.

- Go back to your control panel, and start your server again.
And that's it! You're now all set to start using your custom world.
If you require any further assistance, please contact our support at: https://shockbyte.com/billing/submitticket.php
