What is DiscordSRV?
DiscordSRV is a powerful plugin that can sync your in-game Minecraft chat with a channel on your Discord server, in addition to a wealth of other features such as:
- Linking Discord and Minecraft accounts and syncing nicknames/roles.
- Voice proximity chat.
- Managing your Minecraft console remotely through Discord.
This guide will only cover the very basics – how to link your chats together – however once completing this guide, you can configure the additional features using their official installation guide.
Installation
These instructions are adapted from the official DiscordSRV installation guide. If you’d like to customise your setup or require further guidance, please see their GitHub Wiki Page.
Installing the Plugin
- Download the plugin from the DiscordSRV Spigot Page.
- Install the plugin using our guide here.
- Restart your server to generate the needed configuration files.
Creating the Discord Bot
- Create a new Discord Application by going to the Discord Developer Portal and clicking New Application. Pick a name and assign it to your personal team.
- Add a Bot to your new Application by navigating to the Bot page and clicking Add Bot.

- Enable the Server Members Intent and click Save Changes. If you’d like, you can also change the bot icon and username on this page.
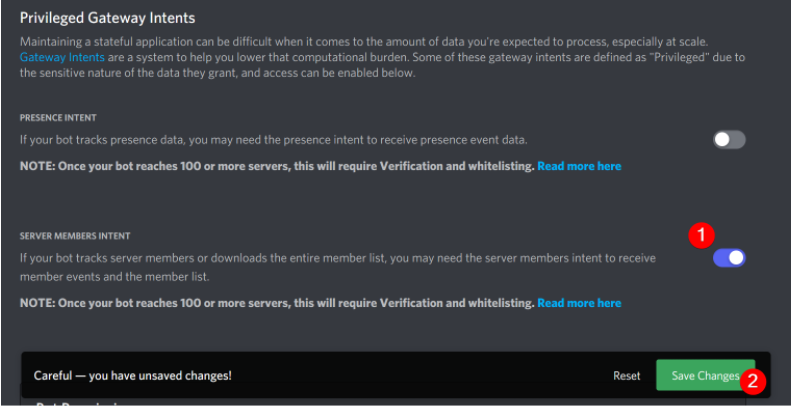
- Copy the Token by clicking the Copy button.

- Copy your Application ID by going back to the General Information page and clicking Copy.
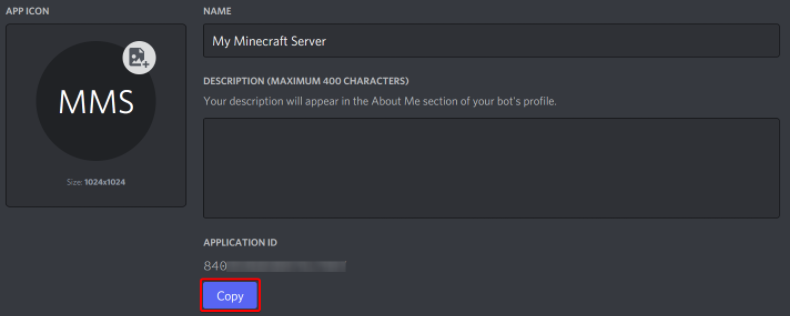
- Go to
https://discord.com/api/oauth2/authorize?permissions=8&scope=bot&client_id=and copy your numeric Application ID to the end of the link. - Select your server from the list and click Continue then Authorise.

Finding the Discord Channel ID
- Enable Discord Developer mode by going to User Settings > Advanced then toggling Developer Mode.

- Right click the Discord text channel that you would like to link with your Minecraft server and click Copy ID.

- You should then have a long number (such as
873672811208663090) in your clipboard.
Configuring the Plugin
- Open the DiscordSRV configuration file at
plugins/DiscordSRV/config.yml.- Paste your Discord bot token into the BotToken field.

- Paste your Channel ID in the Channels global field.

- Paste your Discord bot token into the BotToken field.
- Restart your server
Wrap Up
After following this guide, your Minecraft server and Discord channel should be linked up and you should receive a message such as the following:

