We have a video tutorial for creating a manual backup:
Backups can be used to recover your server data in the case of any file loss or griefing. This guide explains how to create a backup.
Creating a Manual Backup using an FTP Client
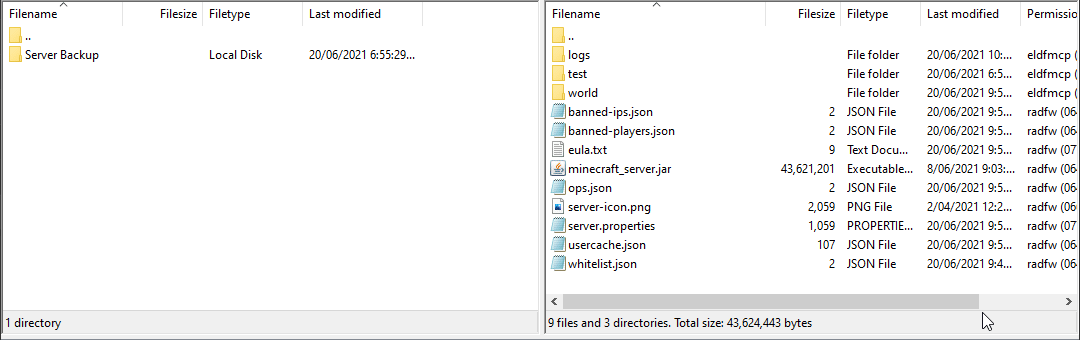
You have now made a backup of your server to your computer!
Manually Zipping the Files in the Web FTP
You can also zip the files through the built-in FTP to download the whole server as a ZIP file.
- Access your server FTP by navigating to Files > FTP File Access.
- Tick the box beside the files and folders that you want to backup and click ZIP at the top-right corner of the page.

- Name the file after your world name. If your world name is MyMinecraftWorld, the zip file should be named
MyMinecraftWorld.zip. Click Submit to zip your server files.
- Navigate back to the Server Console to monitor the zipping process.

- Once done, access your server through an FTP client such as FileZilla. You should now see the ZIP file you created. Download this file to keep a local backup of your server.

Creating a Backup using the Control Panel
You can also use the automatic Backup tool to create a ZIP file of your server.
- Log in to your control panel and navigate to Files > Backup.

- On the Backup page, click Start.

- A message will appear when the control panel is done creating a backup.

- If you want to download a copy of this backup, access the server through an FTP client such as FileZilla. The backup should be a ZIP file named after your world.

- Drag the file to a folder in your computer to begin downloading it.
It is also possible to automatically create backups so you do not have to manually create one each time. You can view our tutorial on creating automatic backups here: How to Automatically Backup Your Minecraft Server.
To restore a previously created backup, follow our guide here: Restore Server Backups.
As an alternative to FileZilla, you are also able to use WinSCP. We have a guide on how to use WinSCP here.
If you require any further assistance, please contact our support at: https://shockbyte.com/billing/submitticket.php
