We have a video tutorial for installing any Technic Modpack:
This guide explains how to install any Technic modpack onto your server.
- Find the modpack you wish to install on the Technic website either through the the search feature or by browsing through the modpacks page: https://www.technicpack.net/modpacks
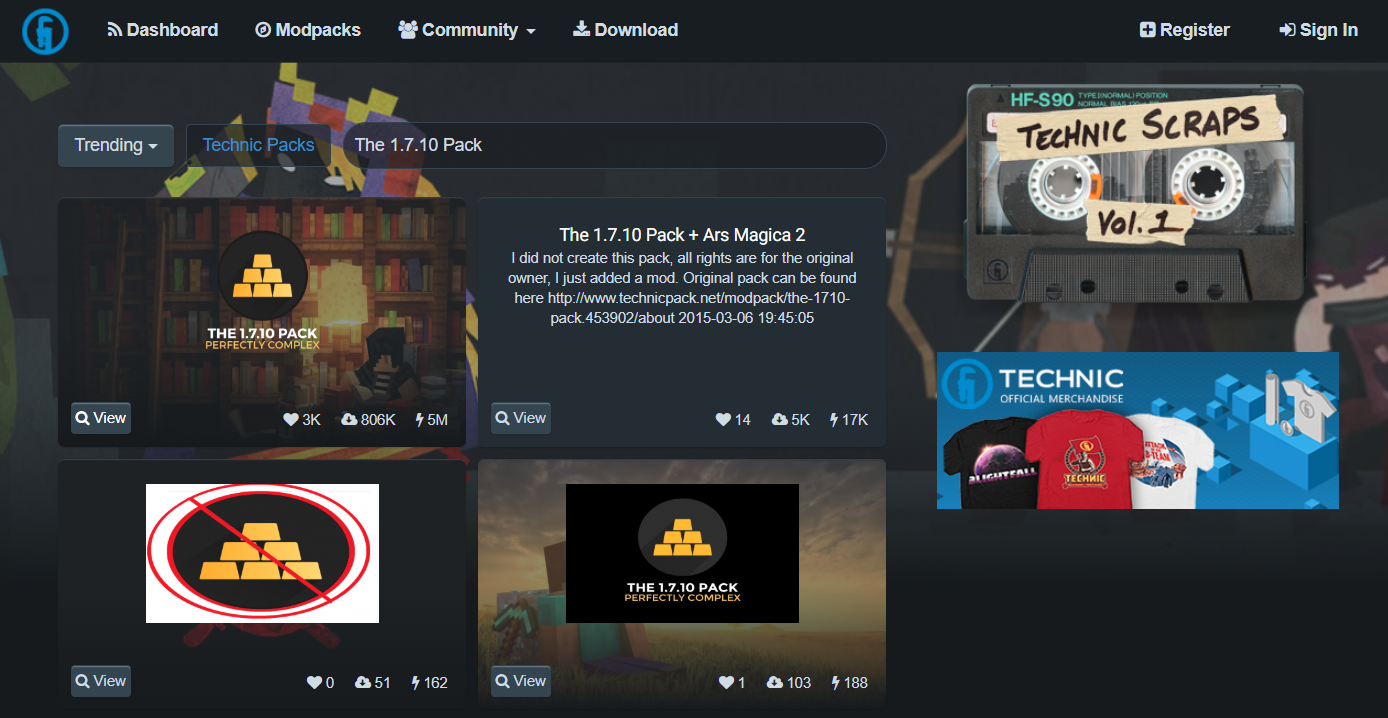
- Many Technic modpack's have a 'Server Download' already available. On the modpack's page, look for this button - you can use the screenshot below for reference. Unfortunately this isn't available for all modpacks, so if you can't find this button, continue to step 3.
If you do find the 'Server Download' button for your modpack, download the files to your computer and unzip the files by right clicking the .zip file you downloaded then select 'Extract All...' and then press Extract. Once the files are extracted, skip to step 9.
- If you couldn't find the 'Server Download' button, continue from this step.
Find the Minecraft Version of the modpack, located underneath the modpack name on the modpack's page. This version will be used in step 4.
- Follow our guide on How to install Minecraft Forge. Download the version of Forge which matches the Minecraft Version you located in step 3. For example, if the version was 1.7.10, download the latest version of Forge 1.7.10.
- Download and install the Technic Launcher on your computer from https://www.technicpack.net/download
- Once you've opened the Technic Launcher and logged in, select the 'Modpacks' tab and search for your desired modpack.

- Once you've found the modpack you'd like to use, press 'Install' and wait for the files to finish downloading.

- Once the files are downloaded entirely, select 'Modpack Options' and then on the popup window select 'Open'. This will open the directory of the modpack files on your computer.

- If you found the 'Server Download' button, continue from this step.
You should now see the folder containing your modpack files. If you just completed step 8 (meaning you didn't find a 'Server Download' button in step 2), skip this step.
If you skipped the previous steps because you used the 'Server Download' button, find the .jar file that does not contain "minecraft_server" in the name and rename it to "custom.jar". The file you need to rename most likely will match the modpack name or begin with "forge".
You can also refer to our support article, "How to Install a Custom Jar" if you need more help.
- Upload the contents of the modpack files directory (not the directory itself) to the base directory of your server via FTP. We recommend using FileZilla (FileZilla guide).
Any .bat and .sh files will fail to upload, but don't worry! This is normal and these files are not required.
- On the control panel, set your ‘Server Type’ to the Custom JAR option as seen in the image below:

- Start your server. You’re all done and running your Technic modpack of choice.

