We have a video tutorial to upload and use a custom world for your Minecraft server:
If you have a custom Minecraft server world from singleplayer, a world downloaded online or shared to you by a friend or a world from your previous server, you can use this as your server's world. We have a different guide to do this on Bedrock edition.
If you're looking for a fun world to upload, take a look at our article listing the Best Minecraft Maps.
If you already have your custom world ready, follow the steps below to use this on your server:
- Log in to your server's Multicraft panel (https://mc.shockbyte.com). If you have more than one server, select the server you would like to use a custom world with.
- Stop your server if it is currently running. This prevents the server from creating any new files or modifying existing ones.
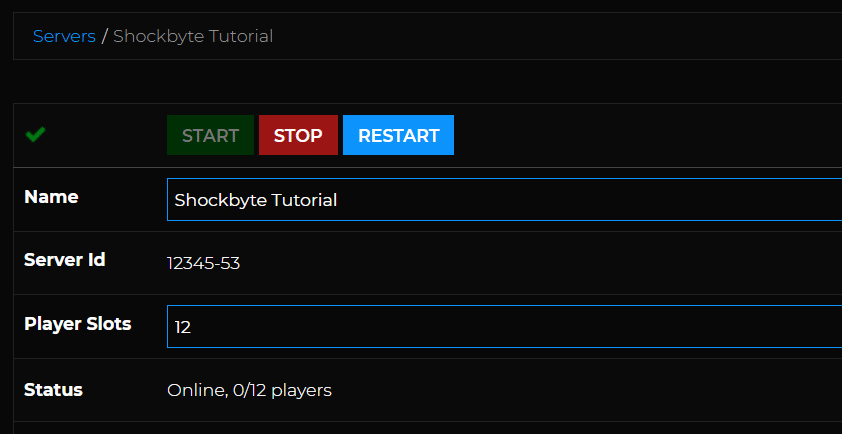
- Once you've stopped your server, open up FileZilla or any FTP client of your choice and access your server directory. If you do not have FileZilla installed on your computer or you are not familiar on how to use this, you may check out our tutorial for this: How to Use FileZilla for FTP (File Management)
- Upload your custom world using Filezilla.
If your custom world's folder name is "world," this will replace the existing world folder. If you do not want to replace your server's world, rename your custom world to something that is not the same as any of the folders in your server directory.
- Once your custom world has been uploaded, return to your Multicraft panel. Locate the World option and enter the name of your custom world's folder on the textbox next to it.

- Click on the Save button found at the bottom of the page.
- Start your server so that your custom world can be loaded into your server.
That's it! You can now use any custom world as your Minecraft server's world!
Related Articles:
- How to Download Your Minecraft Server World
- How to Use a Custom World Seed for Your Minecraft Server
- How to Reset Your Minecraft World

