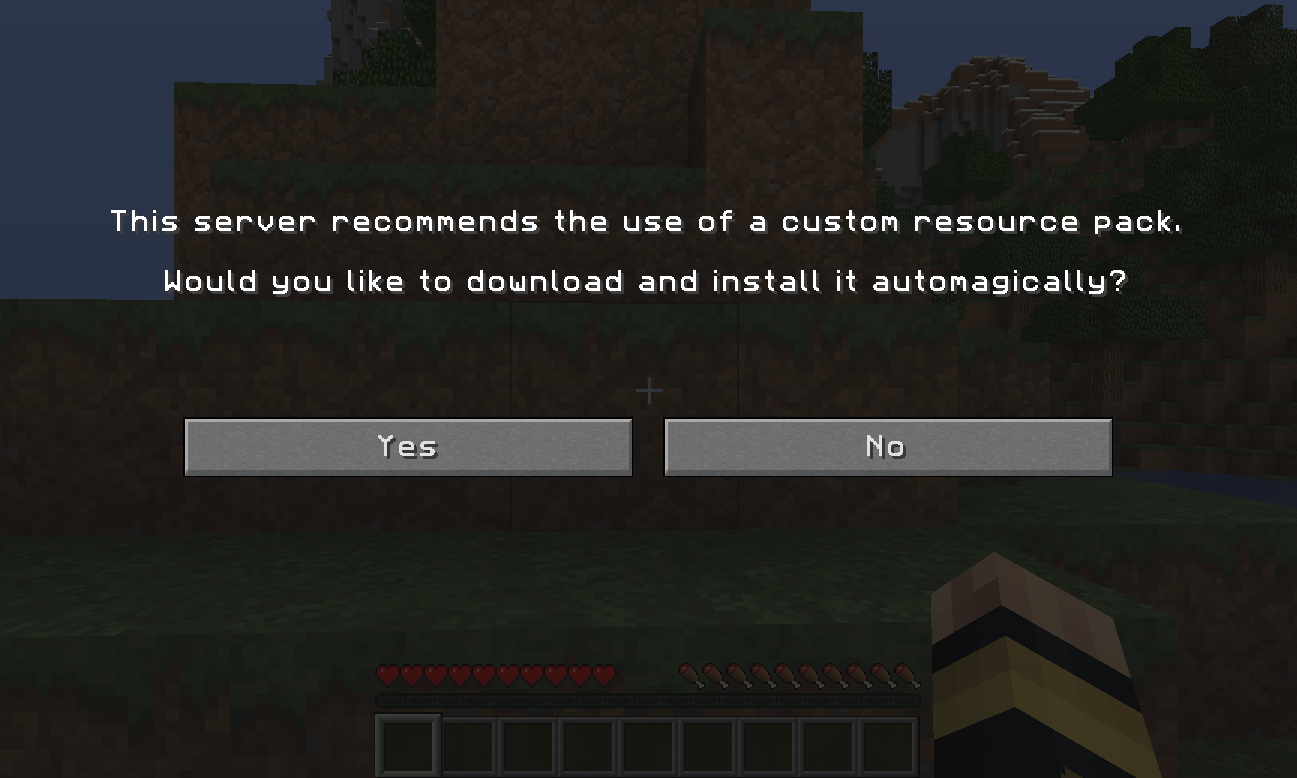We have a video tutorial for setting a resource pack to your server:
Resource packs allow you to customize textures, font styles, sounds, models, interface and other things for Minecraft. This is also possible with servers so that everyone who joins your server will be able to use your custom resource pack.
You can create your very own resource pack or use the readily available ones shared on Minecraft sites like Planet Minecraft and the Minecraft Forum.
Once you have the ZIP file of your resource pack ready, you will need to upload this to a file hosting site of you choice. For this tutorial, we will be using Dropbox. Follow the steps below to set this up to your Minecraft server.
- On Dropbox, move your mouse over the resource pack zip file you uploaded to show additional options to its right. Click on the Share button that appears.

- On the lower-right area of the pop up sharing options window, click on the text link labeled Create a link. This will generate a link that you can use for your server.

- Once the link is generated, click on Copy link to save the link of the resource pack to your clipboard.

- Log in to your server's Multicraft panel (https://mc.shockbyte.com). If you have more than one server, select the server you would like to set a custom resource pack for.
- On the left sidebar menu of your Multicraft Panel (https://mc.shockbyte.com/), navigate to Files > Config Files.
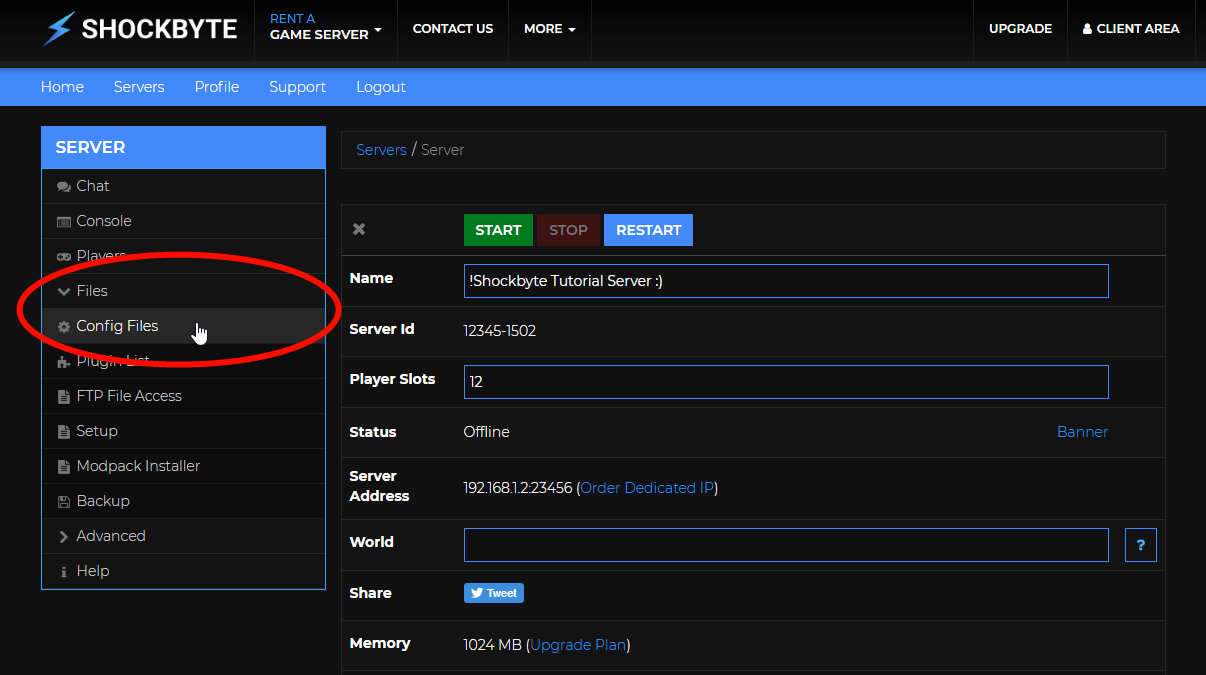
- On the Config Files page, select Server Settings.

- Locate the option called resource -pack and paste the link of your resource pack into the textbox next to it.

- If your Dropbox link ends with a
dl=0(zero), you must replace this withdl=1(one) to make sure the resource pack can be downloaded directly from your server.
- After updating the Dropbox link, save the changes you have made by scrolling to the bottom of the page and clicking the Save button.
- Restart your Minecraft server for the changes to take effect.
That's it! As soon as players join your server, they will be asked if they would like to download and install your server's custom resource pack, as shown below.