We have a video tutorial for creating a scheduled task:
There are certain tasks or functions that you may want to occur periodically on your server. In order to avoid forgetting to do these tasks yourself, it may be helpful if they automatically happened for you. This is where scheduled tasks come in to play.
You can schedule tasks to automatically run on your Minecraft server using the Multicraft control panel. Such tasks could include backing up your server, restarting your server, or anything else you could imagine. Almost any command can be programmed to run automatically, either once or at a specified interval.
HOW TO CREATE A SCHEDULED TASK
- On your Multicraft panel, navigate to Advanced > Scheduled Tasks.
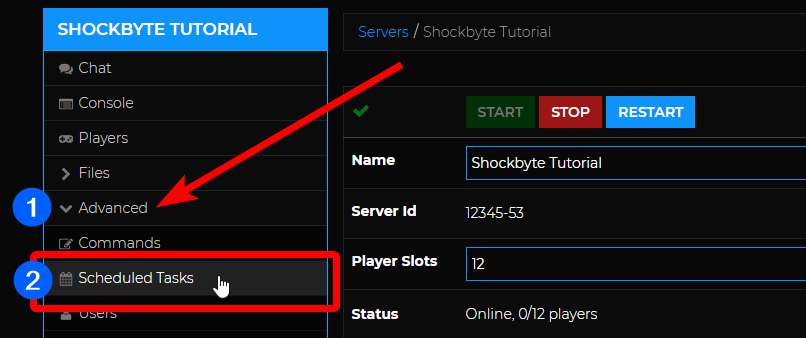
- On the Scheduled Tasks page, click on New Task.

- On the New Task page, fill out the necessary entries based on how you want your scheduled task to work.

Here is a breakdown of the options for creating a new scheduled task and what they're for:
- Name: This is what your scheduled task will be called. It is best to put something that best describes what the task does e.g. Automatic Backup
- Status: This lets you schedule the task to run automatically based on its schedule, or pause the task.
- Scheduled Time: This lets your set a schedule for when you want the task to automatically execute. Note that the time uses the timezone of the server, not your local timezone.
- Interval: Checking this box to allow the task to run repeatedly based on the interval you set.
- Command: This lets you select the command that will be executed when the schedule task runs. If you have created custom commands, these will be listed on this dropdown list. You may also create new commands to used for your scheduled task: Creating Custom Commands with Multicraft
- Arguments: This field is used to specify data to pass into the command you chose. Not all commands require something to be specified here.
- Run For: This lets you select for whom the task will be executed. Most of the time, you will need to set this to Server. But if you select a specific player, the scheduled task will only run if the player is online.
- Once you've set the new task based on your preferences, click the Create button to create your new scheduled task.
You're done! Your scheduled task will then automatically run on your specified schedule.
If you need assistance with your scheduled tasks, feel free to contact our support team.
RELATED ARTICLE:
- How to Automatically Backup Your Minecraft Server
- How to Automatically Restart Your Minecraft Server
- Creating Custom Commands with Multicraft

