We have a video tutorial on how to install and use WinSCP:
WinSCP is an FTP client software for Windows PC users that allows you to easily access and manage your server files. This is a recommended alternative to FileZilla which is another FTP client.
This guide will show you how to connect to your server directory via FTP with WinSCP:
- Download and install the WinSCP Client.
- On your server control panel, navigate to Files > FTP File Access
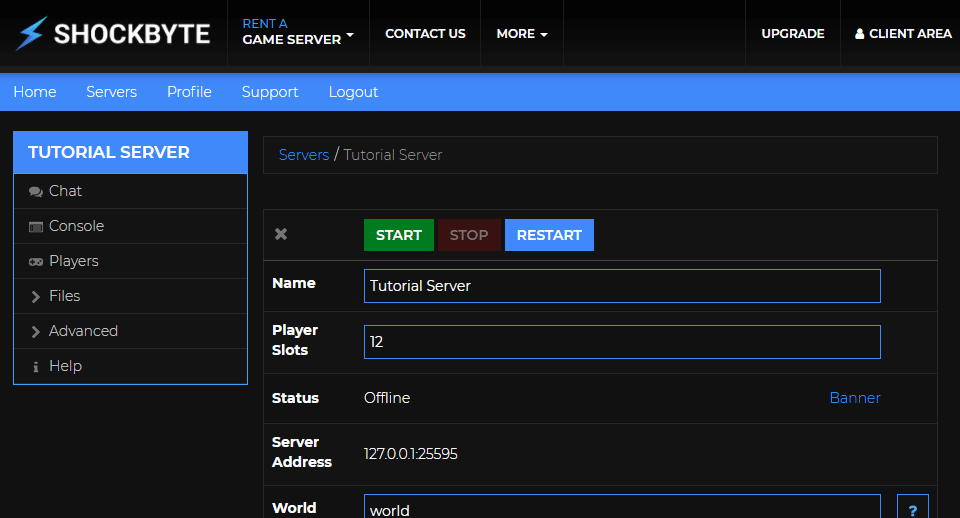
- Open WinSCP and set File Protocol to FTP (it defaults to SFTP) and ensure Encryption is set to No Encryption
- Fill out the details displayed on the FTP Server Login page of your server control panel into WinSCP as shown below. Your FTP password is the same as your Multicraft control panel password.


Optional: Press Save at the bottom, enter a name of your choosing in the top box and tick Save Password. Saving the information is very useful for quick file access.
Saving the password is not recommended on shared devices for security reasons.
- Click Login at the bottom of the box.
If you followed these steps correctly, the login box should disappear and you can now easily transfer files to and from your server.
If you are getting any errors when connecting through WinSCP, this may be because you have provided the wrong FTP details. Double-check that you have copied the details from the FTP Server Login page correctly. You may also reset your Multicraft password by following this guide.
If you require any further assistance, please contact our support at: https://shockbyte.com/billing/submitticket.php
