We have a video tutorial for resetting your Minecraft server:
If you want to start over with a brand new Minecraft server, you can easily do this without having to order another server. You simply need to reset your server.
Resetting your server allows you to completely remove everything from your server so that you can make a fresh start. This is especially useful if you are switching from one mod pack to another, changing your server type or version, or just want to start over. If you only want to have a completely fresh world and keep everything the same, you can simply reset your Minecraft server world (How to Reset Your Minecraft World).
Before starting with this guide, it is highly recommended that you create a backup of your world to make sure you have a copy of your current world in case you need this again.
HOW TO RESET YOUR MINECRAFT SERVER
- Log in to your server's control panel (Guide: How to Access Your Server Control Panel). If you have more than one server, select the server you would like to reset.
- Stop your server if it is currently running. This prevents the server from creating any new files or modifying existing ones.
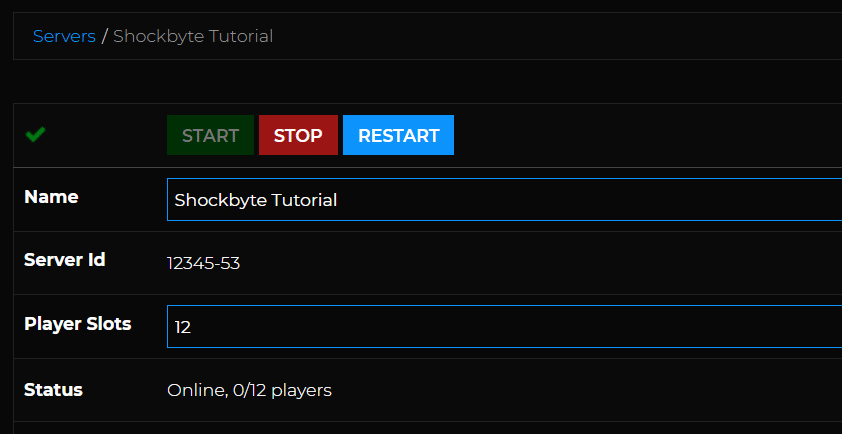
- Navigate to the Server Type dropdown and select your preferred option to be used after the restart.
NOTE: When preferring to run Forge 1.17 or higher, set your server type to Default in this step. And change it to the preferred setting after step 7.
- Navigate to Files > Setup from the left sidebar.

- On the Setup page, click on the dropdown menu and select the Reset/Delete Server Files (Also tick "Delete All Server Files") option as the Template.

- Tick on the Delete All Server Files checkbox, enter your control panel password and click APPLY.

- The setup page should look like this now. Make sure to review that the options are correct.
WARNING: If you made a mistake or would like to discontinue the reset, click the Cancel Setup button before proceeding.
- Click the Start button on your Multicraft panel to initiate the server reset. You may check if the server reset was successful from your control panel.

You're done! A fresh server will be generated for you! You may now stop your server again, and choose a server type to continue.
ALTERNATE METHOD FOR DELETING FILES USING AN FTP CLIENT (FILEZILLA)
This alternative method will show you how to delete all your server files via FileZilla. This method can be used if you have extremely large files or folders on your server that the FTP file manager on the panel isn't able to delete.
If you are not familiar with how to use FileZilla or any FTP client, you may refer to this guide before proceeding with the steps below: How to use FileZilla for FTP (File Management)
- Access your server files by logging in to your FTP server using FileZilla.
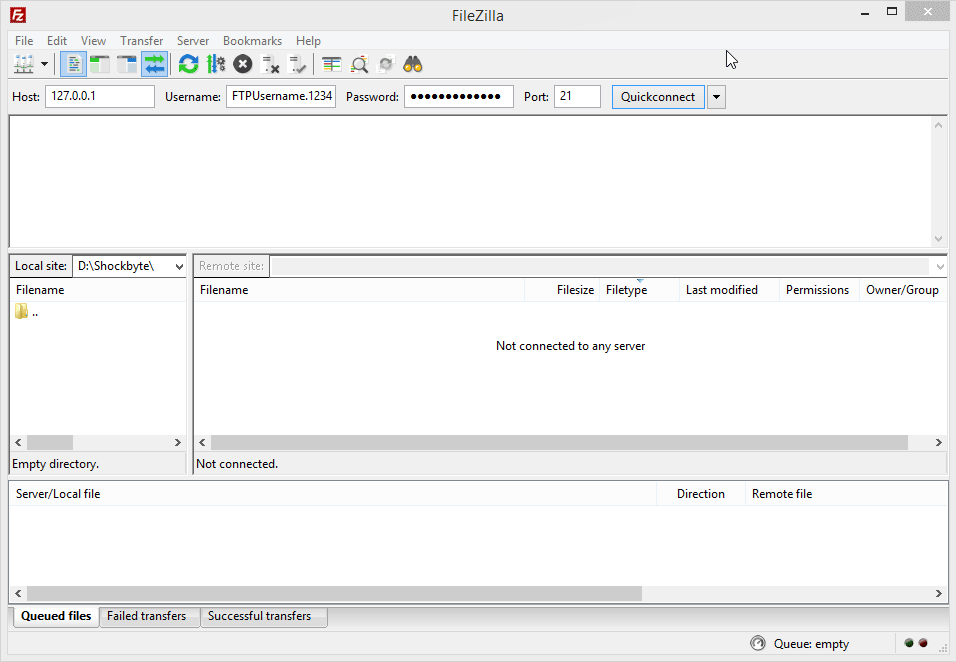
- Once you're logged in through FileZilla, select all files and folder in your server directory by pressing CTRL + A on your keyboard.

- Once you have all your server files and folders selected, right-click on the selected files and click Delete.

- You will be prompted to confirm the deletion of your files and folder. Simply click Yes to confirm and proceed. This will begin the process of deleting all your server files.

If you require any further assistance, please contact our support at: https://shockbyte.com/billing/submitticket.php

