We have a video tutorial on How to Restore Server Backups:
Your Minecraft server can encounter issues that lead to loss of server data or player progress which can be devastating to your server and players. This is when server backups become handy, and we have tutorials on how to create them here:
In the event that your server files get corrupted or lost, you may restore your most recent server backups which will allow you and your players to resume at a more recent state instead of starting all over again.
Restore a Backup Created Through Multicraft
If you have used the Backup feature available in the Multicraft panel, you can restore this by following the steps below:
- Log in to your server's Multicraft panel and stop your server.
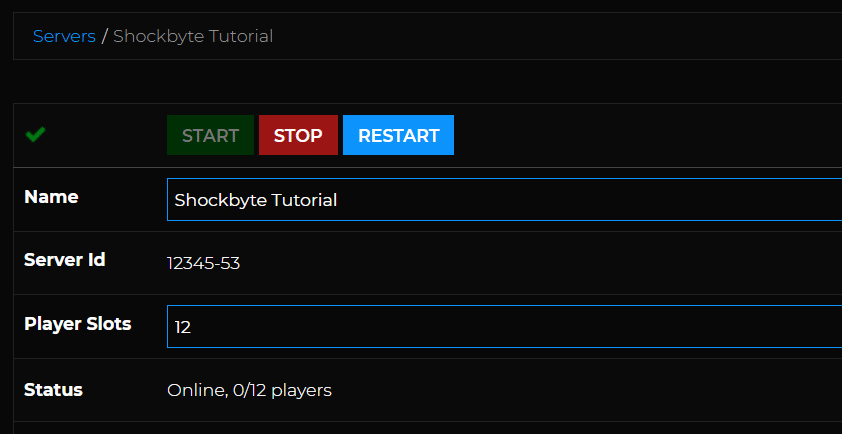
- Delete all files in your server directory. This ensures that you do not end up with duplicate files and no conflict between old and new files. You can easily do this by dragging all your files except the server.properties file and your backups into a folder named "DANGER_DELETE_ALL" and restart your server.
- Navigate to Files > Backup.

- On the left sidebar of the Backup page, click Restore.

- On the Restore page, identify the backup you would like to restore and click the Restore link on the left side. A list with all the backups you've created will be shown on this page and you may have one or more listed depending on how often you've created backups. It is recommended to select the most recent working backup.

A pop-up warning will appear. Once you've read this and made sure that your server is stopped, simply click OK to begin the restoration.
- Navigate to your server console and check for the progress of the backup restoration. Once it displays the message
[Multicraft] Unpack done.as shown below, the restoration is complete.
- Start your server to load the restored backup.
Restore a Local Backup
Local backups are backups stored in your computer or an external drive.
- Log in to your server's Multicraft panel and stop your server.
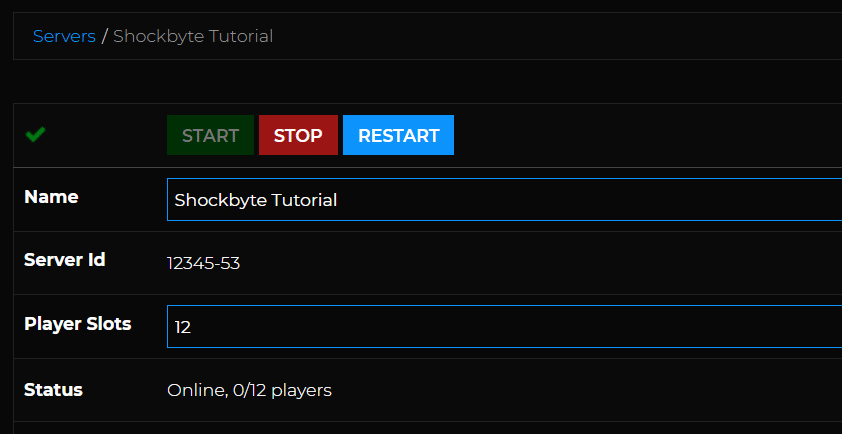
- Using FileZilla or any FTP client, upload your locally stored backup into your server directory. Learn how to use FileZilla here: How to use FileZilla for FTP (File Management)
- Delete all files in your server directory. This ensures that you do not end up with duplicate files and no conflict between old and new files. You can easily do this by dragging all your files except the server.properties file and your backups into a folder named "DANGER_DELETE_ALL" and restart your server.
- In your Multicraft panel, check that your World is named correctly have selected the correct Server Type and version that matches the one used on your backup. Mismatching server type, version and world name can cause issues loading your recently restored backups and may even cause the files to be corrupt once again.

- Once the upload is complete, and your world name, server type and version have been double-checked, start your server.
If you've done the steps correctly, your server backup should now be restored!
If you require any further assistance, please contact our support at: https://shockbyte.com/billing/submitticket.php

