If you have an existing Singleplayer save, you're able to upload this to your server at any time you'd like. On top of uploading an existing world, you can download this locally and convert your world to a Singleplayer save.
How to Upload a Singleplayer Save to Your Server
- Stop your server from the Control Panel.
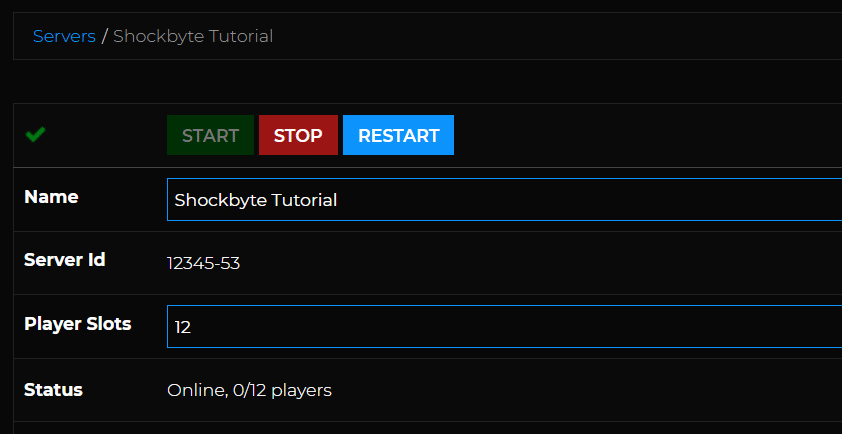
- Navigate to the Project Zomboid user directory on your computer. For Windows, you can find this under
C:/Users/YOUR_USERNAME/Zomboidby default.
- Click the /Saves folder to see a list of all your worlds. Depending on the gamemode you've chosen for your save, this will be located in the corresponding folder.

- Keep note of the World Name on your control panel. By navigating to Files > Config Files > Project Zomboid Server Settings.

- Login to your server's FTP directory via an FTP client such as Filezilla or WinSCP.

- Navigate to
/Zomboid/Saves/Multiplayerin your server's FTP directory.
- Upload the save folder on your computer to your server's
/Saves/Multiplayerfolder.
- Rename the save folder you've uploaded to the world field that matches on your control panel. If this folder exists already, delete or rename the existing world folder.

Note: If you start the server after this point, your server will crash. You will need to convert your players.db file to the format Multiplayer uses or delete your players.db in your world folder. Do keep in mind that if you delete the players.db file, your player data will reset. - Start your server with the newly uploaded world and connect using our Knowledgebase guide on How to join your Project Zomboid server.
How to Download Your Server Save for Singleplayer
- Stop your server from the Control Panel.
- Login to your server's FTP directory via an FTP client such as Filezilla or WinSCP.
- Keep note of the World Name on your control panel. By navigating to Files > Config Files > Project Zomboid Server Settings.

- Navigate to the
/Zomboid/Saves/Multiplayerdirectory on your server. Locate the world folder with the same name as the field on your control panel.
- Navigate to the Project Zomboid save directory on your computer. For Windows, you can find this under
C:/Users/YOUR_USERNAME/Zomboid/Savesby default. Depending on the gamemode you'd like your world in, navigate to this folder.
- Download your Project Zomboid save from the server, then place the save in any of the gamemode folders located under
C:/Users/YOUR_USERNAME/Zomboid/Saves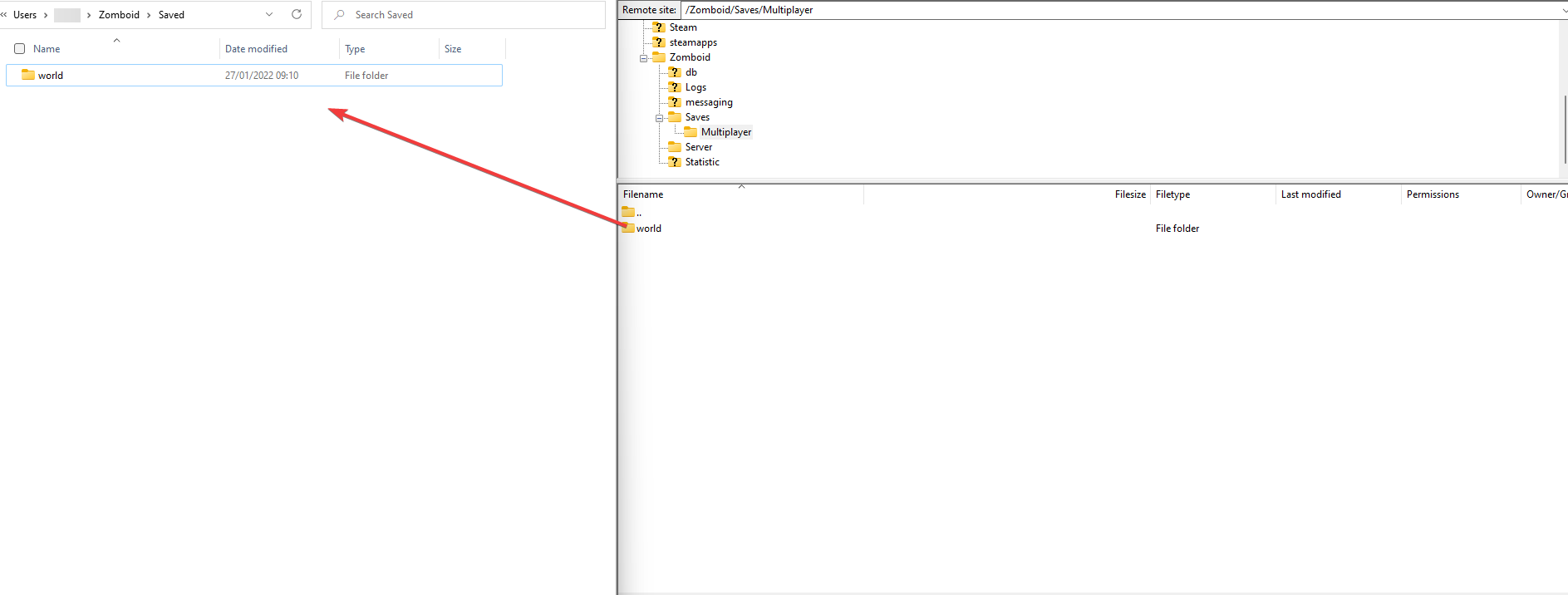
- Create a backup of the uploaded multiplayer worlds players.db file as you will need this for later.
- Copy the players.db file from another existing Singleplayer world you have to the world you've just downloaded. The other Singleplayer world can be any world of your choice as this is just a placeholder to transfer your Multiplayer save data.
- Once you've moved a Singleplayer compatible players.db file to your world that you just downloaded, follow our Knowledgebase guide here.
- Start Project Zomboid on your computer, then press the
LOADbutton.
- Select the world you've just uploaded and press
PLAY.

